Nowadays OneDrive or any other cloud storage is essential part of computer software. General office applications are moving step by step to cloud. For some users it’s continuing with old habits, just saving files to synced folder on windows and for them what happens next is magic.
Transitioning CAD files to cloud is much more painful and takes longer to implement. Not to forget, there are already some fully (or semi) cloud-based CAD systems (Onshape, 3DExperience, Fusion). As switching to cloud CAD is longer leap than most of users today are willing to do. Quite often there are questions also about security, where are my files and what happens when interned is down ( quite rare but still a possibility)
In this post we however focus more traditional cloud based file storage such as OneDrive. This enables files to be synced into cloud drive and same time to continue to use SolidWorks files offline as well. It is not optimal for larger companies, but for smaller one’s it can be quite stable solution. We have tested this and here is short “how to”. We focus onto OneDrive which is probably available for most of users, and part of Windows 10. Similar approaches should work with other cloud systems such as Dropbox, G-Drive etc.
Common folder for all users
First step to take is to make “CAD” folder to your local drive . This “CAD” folder will be the heart of your design, library and toolbox files and folders. This folder should be with a same folder structure and name for all user in your team-this is key point! Challenge is that each user have OneDrive files in folder is different location. Typically “C:\Users\USERNAME\OneDrive”. Obviously when usernames are different, then error with references will start. To create same folder tree for all user and keep this synced, following actions needs to be taken. For Example, in OneDrive create folder “CAD-SPACE” which will be main folder for cad and library files.
- Create folder named “CAD-SPACE” into C: drive, this folder will be linked to OneDrive.
- Link created folder between C: drive and OneDrive with following command (run Command Prompt)
mklink /j “%UserProfile%\OneDrive\CAD-SPACE” “C:\CAD-SPACE”
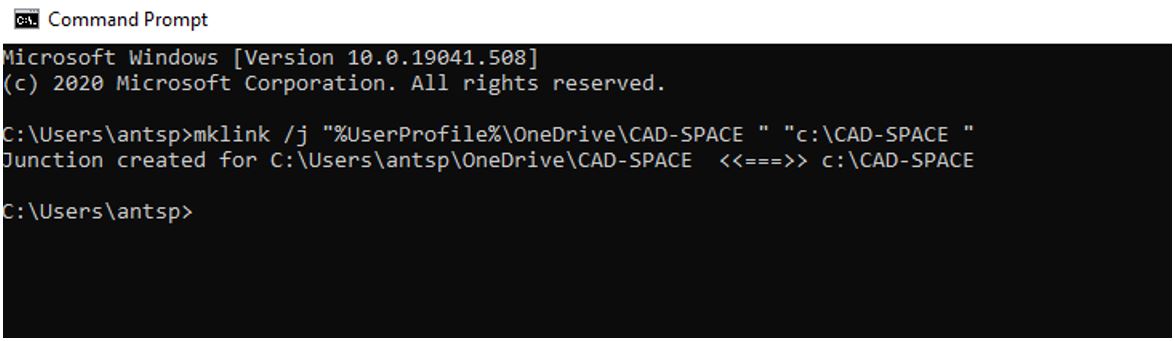 What happens is that same folder exists in two locations. In C drive for SOLIDWORKS and in OneDrive for syncing as usual.
What happens is that same folder exists in two locations. In C drive for SOLIDWORKS and in OneDrive for syncing as usual.
- In case CAD-SPACE is already created to OneDrive, then mirror this onto C:. To do that, use following command:
mklink /j “C:\CAD-SPACE” “%UserProfile%\OneDrive\CAD-SPACE”
Now you have situation where all users have same folder in their computer. When “User A” adds something into folder or makes change then “User B” will see this “soon”.
Write or read?
During opening SOLIDWORKS files, by default write access is taken majority of files. In your personal computer this is not an issue. When using Save All, all files are overwritten, but who cares.
When working in multi user environment, this situation will start making problems when OneDrive needs to sync every change and other user have same files open and same behavior will start overwriting different changes. In the end, nobody knows which version and by whom was recent and saved last.
Fortunately, SOLIDWORKS has some toolset from ancient times when files were saved into network drive. Use those same techniques when working in cloud drive with your team. Most of users don’t even know that toolset and methods existed so here is some guide for working methods and recommended settings.
Settings and how to…
Following setting needs to be activated to forbid SOLIDWORKS to save files that were opened as read-only.
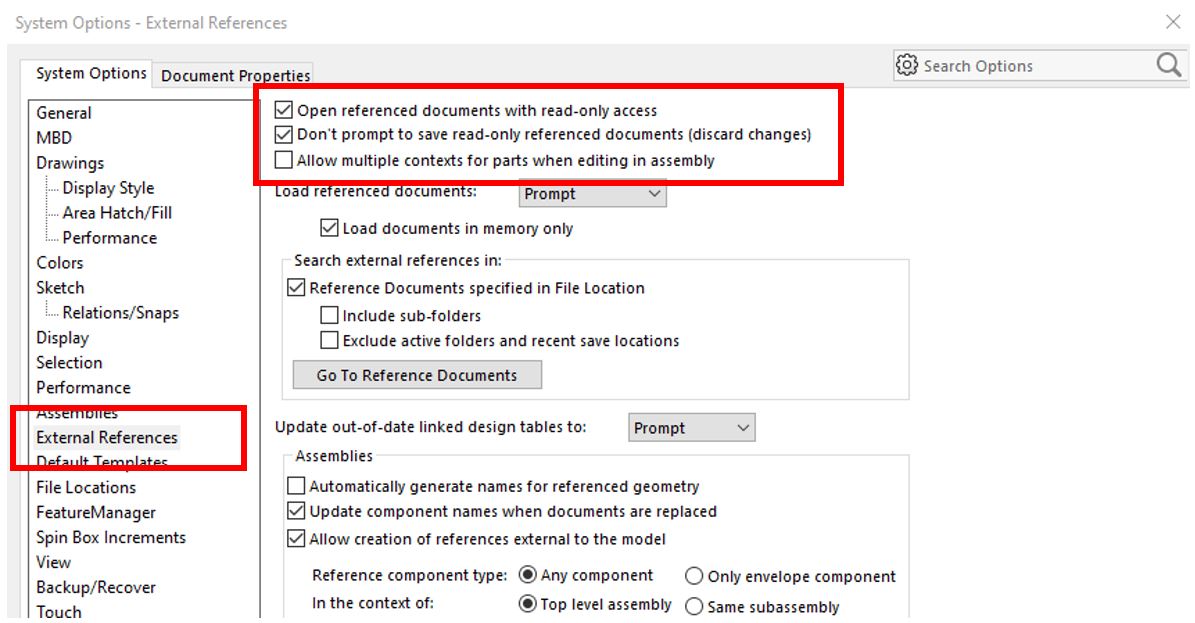
Second important setting or concept is to enable collaboration.
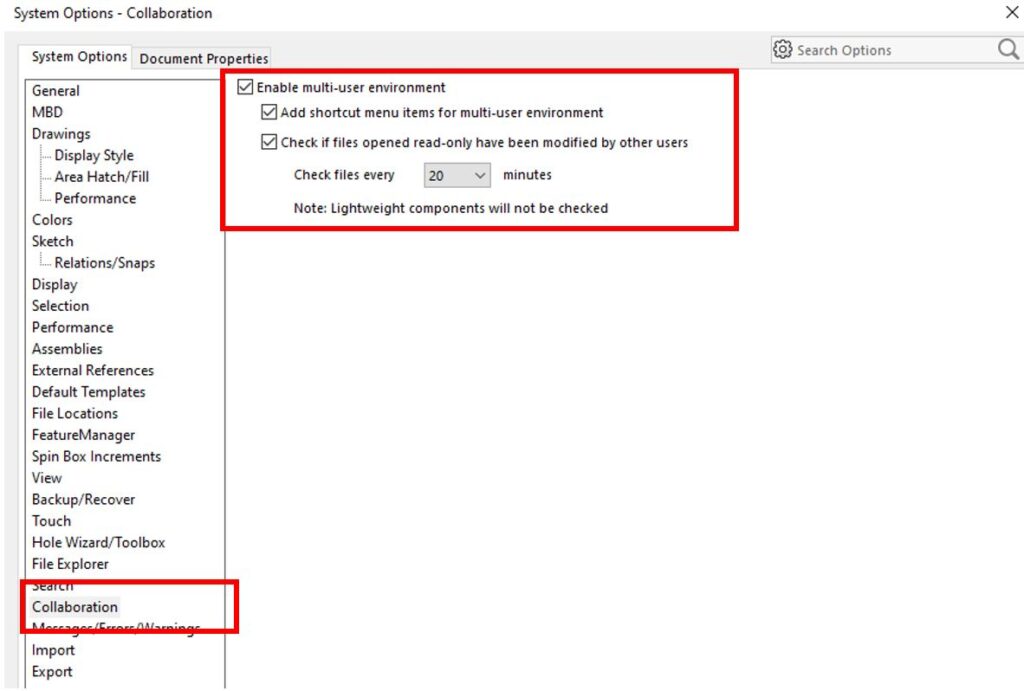
Collaboration will add new commands to File menu. Those will make handling read-write action a bit more comfortable. When file is opened then main assembly will be opened with write access and referenced files read only (Use File/Reload… to see writing access).
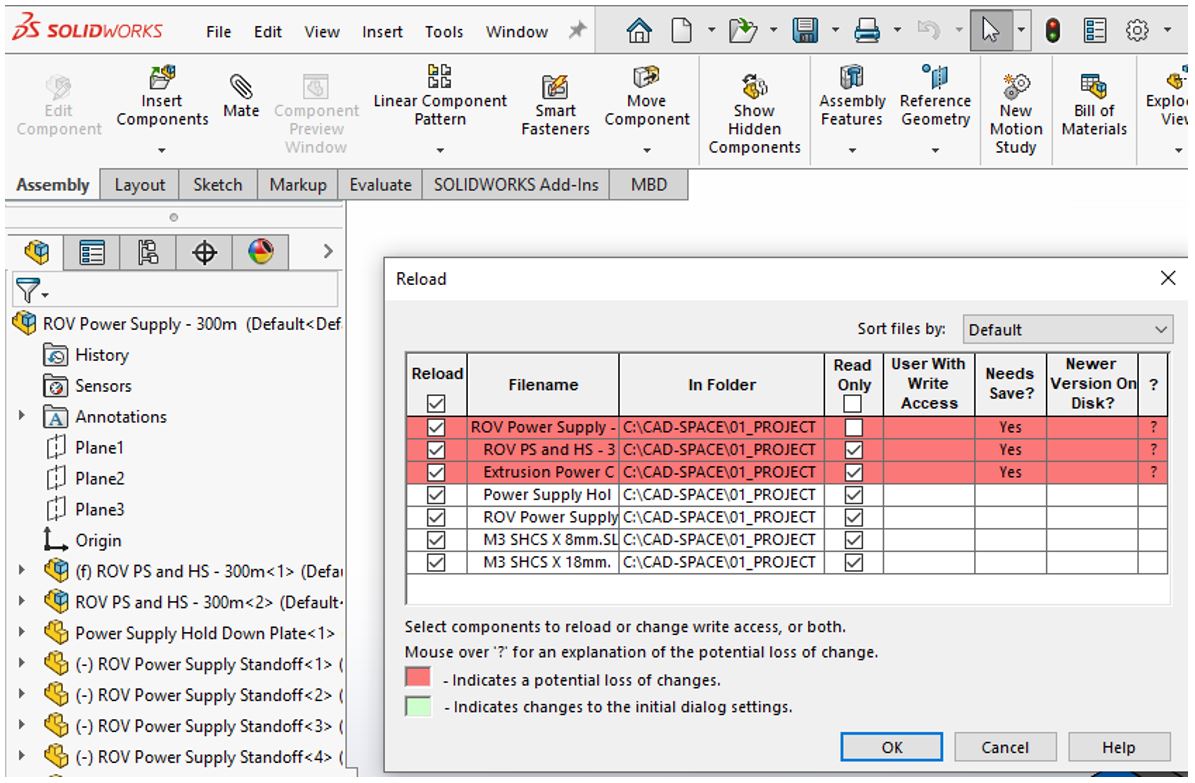
To make assembly read only use following command: File/Make read-only…
In such a case you are not writing anything and therefore OneDrive won’t need to sync.
When you need to make changes and hopefully your colleagues don’t want make changes at the same time as you, you need to take write access. For this use File/Reload… and uncheck read only from files you need to write (Click Show references when you need to parts-subassemblies status). And in case you already did some changes and do not want to lose them, uncheck “Reload” column.
Be aware of “Newer Version on Disk” – see link below.

What about libraries and Toolbox?
Authors recommend to keep all cad and design related items in “CAD-SPACE” folder.
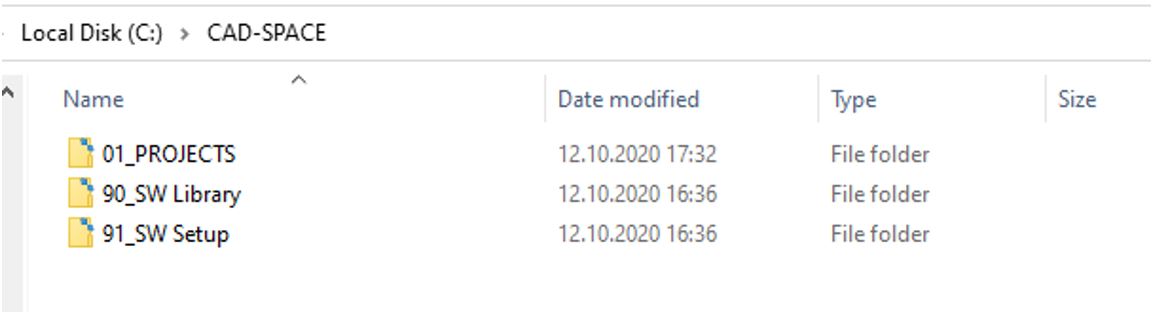
Keep folders structure similar what is recommended and used in Handbook for SOLIDWORKS PDM Standard. Project should be in projects folder, library items in 90_SW Library and setup files in 91_SW Setup
One special library is Toolbox. Keep common Toolbox also in shared drive instead of default location. Obviously, be professional and configure Toolbox first, do not go to live with default toolbox (in mentioned handbook in previous sentence has complete instruction how to set up SW Toolbox)…
Toolbox location can be defined:
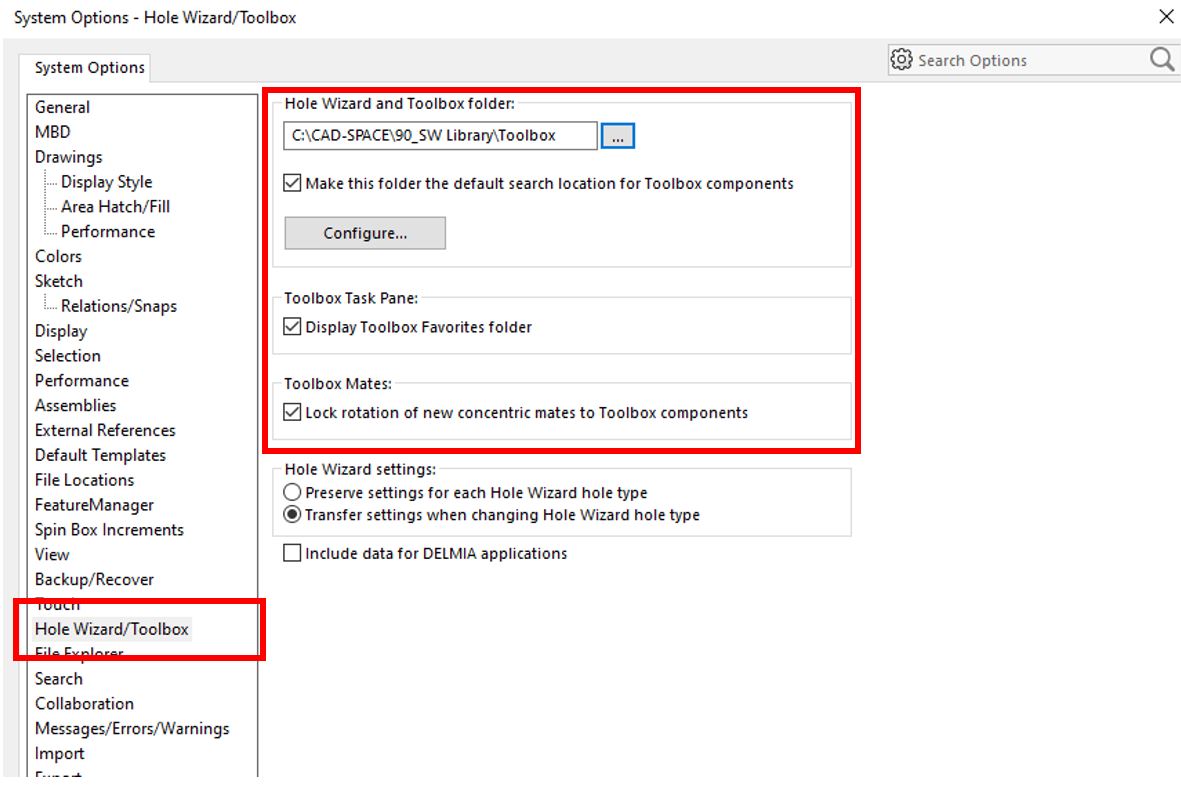
When you follow instruction above you are moving all your items into folders which OneDrive will sync to cloud. Authors of this blog post believe that this is good option for small workgroup. Moreover, considers COVID, engineering subcontractors, temporary workers, oversea partners… SOLIDWORKS combined with OneDrive opens new perspective and new possibilities. Just be throughout with sharing policies.
Some other valuable blogs related topics:
See blog article how to open files read only: https://hawkridgesys.com/blog/managing-read-only-access-in-solidworks
See how you can generate serial numbers for your files: https://cadadmin.info/sw/administration/serial-number-generation-tool/
Nice guide how to work collaboration tool in your team: https://blog.trimech.com/working-concurrently-on-solidworks-files
PS! If you ask: “Can I use Sharepoint as my PDM system for SOLIDWORKS?” Answer is “NO” – use PDM that is meant to be used with Your CAD system!
I got SW2021 and all files on OneDrive. There is no information about somebody got “write access” at all. I got something wrong with my Onedrive settings ?
Anyone got this like in this article ?
Any one use dispatch on a PDF file. PDM dispatch does not seem to get the values from the data card. I just wanted an ok message box with the variables so the user knows the information from the task is correct.
Any one use dispatch on a PDF file. PDM dispatch does not seem to get the values from the data card. I just wanted an ok message box with the variables.
Any thoughts on using One Drive with SmarTeam PDM?